Mintty as a terminal for WSL (Windows Subsystem for Linux).
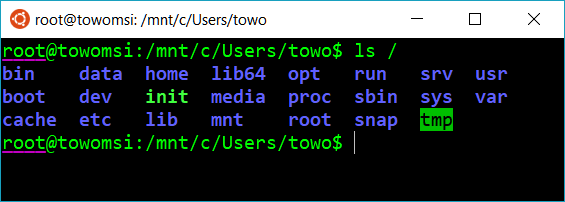
Overview
WSLtty components
- wsltty package components (see below) in the user’s local application folder
%LOCALAPPDATA% - a wsltty configuration directory in the user’s application folder
%APPDATA%(“home”-located configuration files from a previously installed version will be migrated to the new default location) - Start Menu shortcuts to start WSL terminals
*.batscripts to invoke WSL terminals from the command line- optional context menu entries for Windows Explorer to start WSL terminals in the respective folder
- install/uninstall context menu items from Start Menu subfolder
WSLtty
Installation from this repository
WSLtty installer (Download standalone installation)
Run the installer to install the components listed above. If Windows complains with a “Windows protected your PC” popup, you may need to click “Run anyway” to proceed with the installation. You may need to open the Properties of the installer first, tab “General” section “Security” (if available) and select “Unblock”, to enable the “Run anyway” button.
Installation from source repository
Download or checkout the wsltty repository.
Invoke make, then make install.
Note this has to be done within a Cygwin environment.
Installation to non-default locations
(For experts)
Within the installation process, provide parameters to the script install.bat.
The optional first parameter designates the installation target,
the optional second parameter designates the configuration directory.
Installation with other package management environments
Chocolatey
If you use the Chocolatey package manager, invoke one of
choco install wslttychoco upgrade wsltty
Windows UWP Appx package
– under preparation –
Invocation
WSLtty can be invoked with
- installed Start Menu shortcuts (or Desktop shortcuts if copied there)
- *.bat scripts
- Explorer context menu (if installed from the Start Menu
WSLttysubfolder)
Starting the mintty terminal directly from the WSLtty installation location is discouraged because that would bypass essential options.
Configuration
Start Menu and Desktop shortcuts
In the Start Menu, the following shortcuts are installed:
- For each installed WSL distribution D, D
Terminalto start in the WSL user home WSL Terminalto start the default WSL distribution (as configured with the Windows toolwslconfig)
In the Start Menu subfolder WSLtty, the following shortcuts are installed:
- For each installed WSL distribution D, D
Terminal %to start in the Windows %USERPROFILE% home WSL Terminal %to start the default WSL distribution in the Windows %USERPROFILE% home
One Desktop shortcut is installed:
WSL Terminalto start the default WSL distribution (as configured with the Windows toolwslconfig)
Other, distribution-specific shortcuts can be copied to the desktop from the Start Menu if desired.
Command line scripts wsl*.bat
WSLtty installs the following scripts into %LOCALAPPDATA%\Microsoft\WindowsApps
(and a copy in its application folder %LOCALAPPDATA%\wsltty):
- For each installed WSL distribution D, D
.batto start in the current folder/directory - For each installed WSL distribution D, D
~.batto start in the WSL user home WSL.batandWSL~.batto start the default WSL distribution
Given that %LOCALAPPDATA%\Microsoft\WindowsApps is in your PATH,
the scripts can be invoked from cmd.exe, PowerShell, or via WIN+R.
Context menu entries
WSLtty provides context menu entries for all installed WSL distributions
and one for the configured default distribution,
to start a respective WSL terminal in a specific folder from an Explorer window.
They are not installed by default.
To add launch entries for the default or all WSL distributions to the
Explorer context menu, or remove them, run the respective script from the
Start Menu subfolder WSLtty.
Mintty settings
Mintty can maintain its configuration file in various locations, with the following precedence:
- file given with mintty option
-c(not used by wsltty default installation) - file
configin directory given with mintty option--configdir- This is
%APPDATA%\wsltty\configin the default wsltty installation.
- This is
%HOME%\.minttyrc(usage deprecated with wsltty)%HOME%\.config\mintty\config(usage deprecated with wsltty)%APPDATA%\mintty\config%LOCALAPPDATA%\wsltty\etc\minttyrc(usage deprecated with wsltty)
Note:
%APPDATA%\wsltty\configis the new user configuration file location. Further subdirectories of%APPDATA%\wslttyare used for language, themes, and sounds resource configuration. Note the distinction from%LOCALAPPDATA%\wslttywhich is the default wsltty software installation location.- The
%APPDATA%\mintty\configoption provides the possibility to maintain common mintty settings for various installations (like wsltty, Cygwin, MinGW/msys, Git for Windows, MinEd for Windows). - (About deprecated options) By default,
%HOME%would refer to the root directory of the cygwin standalone installation hosting wsltty. So%HOME%would mean%LOCALAPPDATA%\wsltty\home\%USERNAME%. If you defineHOMEat Windows level, this changes accordingly. Note, however, that the WSLHOMEis a completely different setting.
Shell selection and Login shell
The WSLtty deployment does not impose a shell preference anymore.
However, the intermediate gateways (wslbridge and its backend and the bash.exe Windows launcher)
are also involved.
To invoke your favourite shell or launch the shell in login mode,
you may append a shell pathname and an optional -l parameter
to the mintty invocation (in shortcuts, scripts, or context menu entries):
%LOCALAPPDATA%\wsltty\bin\mintty.exe --WSL= --configdir="%APPDATA%\wsltty" /bin/bash -l
Components and Credits
For mintty, see the Mintty homepage
(with further screenshots),
the Mintty manual page,
and the Mintty Wiki,
including a Hints and Tips page.
It is based on Cygwin and includes its runtime library (sources).
For interacting with WSL, it uses wslbridge. Many thanks for this enabling gateway go especially to Ryan Prichard.