12 KiB
Mintty as a terminal for WSL (Windows Subsystem for Linux).
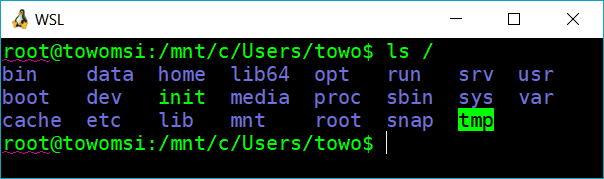
Overview
WSLtty components
- wsltty package components (see below) in the user’s local application folder
%LOCALAPPDATA% - a wsltty configuration directory in the user’s application folder
%APPDATA%(“home”-located configuration files from a previously installed version will be migrated to the new default location) - Start Menu shortcuts to start WSL terminals
*.batscripts to invoke WSL terminals from the command line- optional context menu entries for Windows Explorer to start WSL terminals in the respective folder
- install/uninstall context menu items from Start Menu subfolder
WSLtty
Requirement
Since release 3.0.5, WSLtty requires Windows version 1809 (the November 2018 release).
Installation from this repository
WSLtty installer (Download standalone installation)
Run the installer to install the components listed above. If Windows complains with a “Windows protected your PC” popup, you may need to click “Run anyway” to proceed with the installation. You may need to open the Properties of the installer first, tab “General” section “Security” (if available) and select “Unblock”, to enable the “Run anyway” button.
Installation from source repository
Checkout the wsltty repository, or download the source archive, unpack and rename the directory to wsltty.
Install Alpine WSL from the Microsoft Store.
Invoke make (or make pkg if directory is called wsltty-master),
then make install.
Note this has to be done within a Cygwin environment. A minimal Cygwin
environment for this purpose would be installed with the
Cygwin installer
from cygwin.com,
with additional packages make, gcc-g++ 9.3.0, unzip, zoo.
Installation to non-default locations
(For experts)
Within the installation process, provide parameters to the script install.bat.
The optional first parameter designates the installation target,
the optional second parameter designates the configuration directory.
Installation with other package management environments
Note that these are 3rd-party contributions and do not necessarily provide the latest version.
Chocolatey
If you use the Chocolatey package manager,
invoke one of

choco install wslttychoco upgrade wsltty
Scoop
If you use the Scoop package manager,
scoop bucket add extras
then, invoke one of
scoop install wslttyscoop update wsltty
Windows Appx package
A Windows Appx package and certificate is available in the wsltty.appx repository.
Uninstallation
To uninstall wsltty desktop, start menu, and context menu integration:
Open a Windows cmd, go into the wsltty installation folder:
cd %LOCALAPPDATA%\wsltty and run the uninstall script.
To uninstall wsltty software completely, remove the installation folder manually.
Invocation
WSLtty can be invoked with
- installed Start Menu shortcuts (or Desktop shortcuts if copied there)
- *.bat scripts (optionally with WSL command as parameters)
- Explorer context menu (if installed from the Start Menu
WSLttysubfolder)
Starting the mintty terminal directly from the WSLtty installation location is discouraged because that would bypass essential options.
WSL V2
Terminal communication with WSL via its modes V1 or V2 is handled automatically by wsltty (mintty and the wslbridge2 gateway).
Starting issues
If wsltty fails with an
Error: Could not fork child process: Resource temporarily unavailable...,
its runtime may be affected by some over-ambitious virus defense strategy.
For example, with Windows Defender, option “Force randomization for images”
should be disabled.
If wsltty fails with an error message that mentions a disk mount path (e.g. /mnt/c),
workarounds may be the shutdown of the WSL V2 virtual machine (wsl --shutdown on the distro)
or turning off “fast startup” in the Windows power settings (#246, #248).
WSL shell starting issues
With WSL V2, an additional background shell is run which may cause trouble
for example when setting up automatic interaction between Windows side and
WSL side
(see https://github.com/mintty/wsltty/issues/197#issuecomment-687030527).
As a workaround, the following may be added to (the beginning of) the
WSL shell initialization script .bashrc (adapt for other shells):
# work around https://github.com/mintty/wsltty/issues/197
if [[ -n "$WSL_DISTRO_NAME" ]]; then
command -v cmd.exe > /dev/null || exit
fi
Configuration
Start Menu and Desktop shortcuts
In the Start Menu, the following shortcuts are installed:
- Shortcut

WSL Terminalto start the default WSL distribution (as configured with the Windows toolwslconfigorwsl -s) - For each installed WSL distribution, for example
Ubuntu, a shortcut like
Ubuntu Terminalto start in the WSL user home
In the Start Menu subfolder WSLtty, the following additional shortcuts are installed:
- Shortcut

WSL Terminal %to start the default WSL distribution in the Windows %USERPROFILE% home - For each installed WSL distribution, for example
Ubuntu, a shortcut like
Ubuntu Terminal %to start in the Windows %USERPROFILE% home
One Desktop shortcut is installed:
- Shortcut

WSL Terminalto start the default WSL distribution (as configured with the Windows toolwslconfigorwsl -s)
Other, distribution-specific shortcuts can be copied to the desktop from the Start Menu if desired.
The Start menu folder WSLtty contains the link
![]()
configure WSL shortcuts.
This function is initially run when wsltty is installed.
If should be rerun after adding or removing WSL distributions,
in order to create the respective set of shortcuts in the Start menu.
Command line scripts wsl*.bat
WSLtty installs the following scripts into %LOCALAPPDATA%\Microsoft\WindowsApps
(and a copy in its application folder %LOCALAPPDATA%\wsltty):
- For each installed WSL distribution, e.g. Ubuntu, a command script like
Ubuntu.batto start in the current folder/directory - For each installed WSL distribution, e.g. Ubuntu, a command script like
Ubuntu~.batto start in the WSL user home WSL.batandWSL~.batto start the default WSL distribution
Given that %LOCALAPPDATA%\Microsoft\WindowsApps is in your PATH,
the scripts can be invoked from cmd.exe, PowerShell, or via WIN+R.
Context menu entries
WSLtty provides context menu entries for all installed WSL distributions and one for the configured default distribution, to start a respective WSL terminal in a specific folder from an Explorer window. They are not installed by default.
To add launch entries for the default or all WSL distributions to the
Explorer context menu, or remove them, run the respective script from the
Start Menu subfolder WSLtty:

add default to context menuadds context menu entries for the default WSL distribution
add to context menuadds context menu entries for all WSL distributions
remove from context menuremoves context menu entries for WSL distributions
Icon
Wsltty installation and the mintty terminal try to use the icon of the
respective WSL distribution. If it cannot be determined, a penguin icon
is used as a default. You can replace it with your preferred fallback icon
by replacing the icon file %LOCALAPPDATA%\wsltty\wsl.ico.
Mintty settings
Mintty can maintain its configuration file in various locations, with the following precedence:
- file given with mintty option
-c(not used by wsltty default installation) - file
configin directory given with mintty option--configdir%APPDATA%\wsltty\configin the default wsltty installation
%HOME%\.minttyrc(usage deprecated with wsltty)%HOME%\.config\mintty\config(usage deprecated with wsltty)- common config file for all mintty installation instances
%APPDATA%\mintty\config
%LOCALAPPDATA%\wsltty\etc\minttyrc(usage deprecated with wsltty)
Note:
%APPDATA%\wsltty\configis the user configuration file location. Further subdirectories of%APPDATA%\wslttyare used for language, themes, and sounds resource configuration. Note the distinction from%LOCALAPPDATA%\wslttywhich is the default wsltty software installation location.- The
%APPDATA%\mintty\configoption provides the possibility to maintain common mintty settings for various installations (like wsltty, Cygwin, MinGW/msys, Git for Windows, MinEd for Windows). - (About deprecated options) By default,
%HOME%would refer to the root directory of the cygwin standalone installation hosting wsltty. So%HOME%would mean%LOCALAPPDATA%\wsltty\home\%USERNAME%. If you defineHOMEat Windows level, this changes accordingly. Note, however, that the WSL$HOMEis a completely different setting.
Shell selection and Login shell
The WSLtty deployment does not impose a shell preference;
it invokes the user’s default shell in login mode by the final - parameter:
%LOCALAPPDATA%\wsltty\bin\mintty.exe --WSL= --configdir="%APPDATA%\wsltty" -
You may tweak shortcuts, scripts, or context menu entries as follows:
To launch a default shell in non-login mode, remove the final dash.
To invoke your preferred shell, replace the final dash with
a shell pathname and an optional -l parameter
%LOCALAPPDATA%\wsltty\bin\mintty.exe --WSL= --configdir="%APPDATA%\wsltty" /bin/bash -l
WSL locale setup and character encoding
Character encoding setup by locale setting is propagated from the terminal towards WSL. So you can select your favourite locale with configuration options or with command-line options, for example in a copied dedicated desktop shortcut.
If for example you wish to run WSL in GB18030 encoding, you may set options
Locale=zh_CN and Charset=GB18030 and the WSL shell will adopt that
setting, provided that the selected locale is configured to be available
in the locale database of the WSL distribution.
This can be achieved in Ubuntu with the following commands:
sudo mkdir -p /var/lib/locales/supported.dsudo echo zh_CN.GB18030 GB18030 >> /var/lib/locales/supported.d/localsudo locale-gen
Components and Credits
For mintty, see the Mintty homepage
(with further screenshots),
the Mintty manual page,
and the Mintty Wiki,
including a Hints and Tips page.
It is based on Cygwin and includes its runtime library (sources).
For interacting with WSL, wslbridge used to be the gateway prototype. Many thanks for this enabling gateway go to Ryan Prichard.
For recent changes in WSL, particularly WSL mode V2, the new gateway wslbridge2 is used instead. Many thanks for this further development and maintenance go to Biswapriyo Nath.